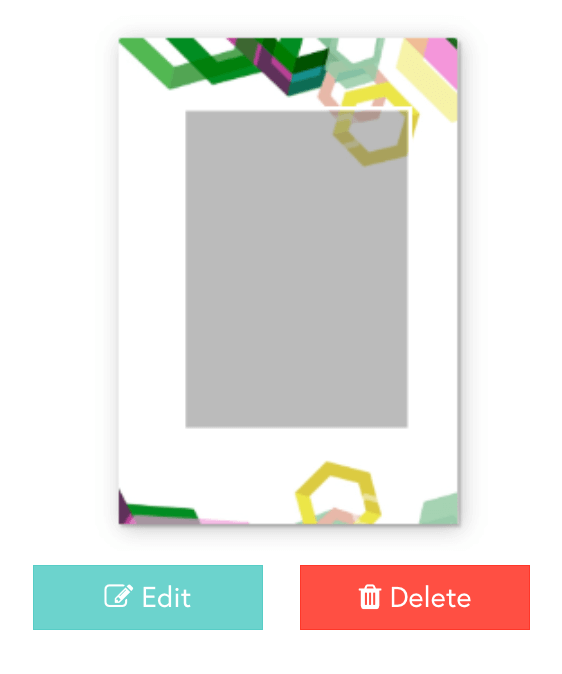What is Mixam’s Photo Book Editor?
Mixam's Photo Book Editor is for designing Hardcover Photo-Quality Books, Paperback Photo-Quality Books, Hardcover Baby Books, Photography Books, Photo Books and Hardcover and Paperback Wedding Books. It offers pre-made layouts, typefaces, graphics, and preset printing guidelines for optimum print quality. It's available in standard sizes, effortlessly guides you through the design process, and minimises print errors.
Getting Started with Mixam's Photo Book Editor
Choose a product and navigate to the Instant Quote Calculator to select your print specifications and free quote. Then, click the 'Design Online' option to open the editor and start a pending order.
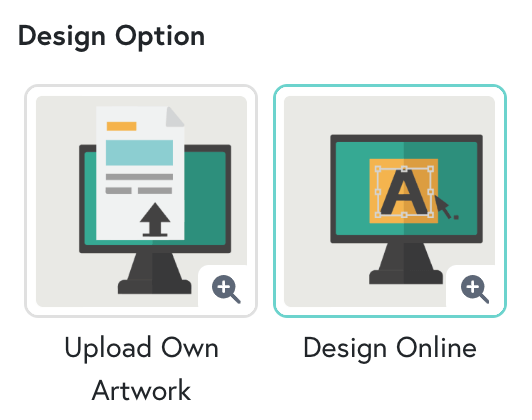
Smart Creation Tool vs Manual Design
You can design your photo book in one of two ways. The Smart Creation tool uses AI to select the best photos based on elements like content, date, and quality, helping you quickly create a high-quality photo book with minimal effort. Alternatively, you can design your book manually with a variety of tools, giving you complete control over your project.
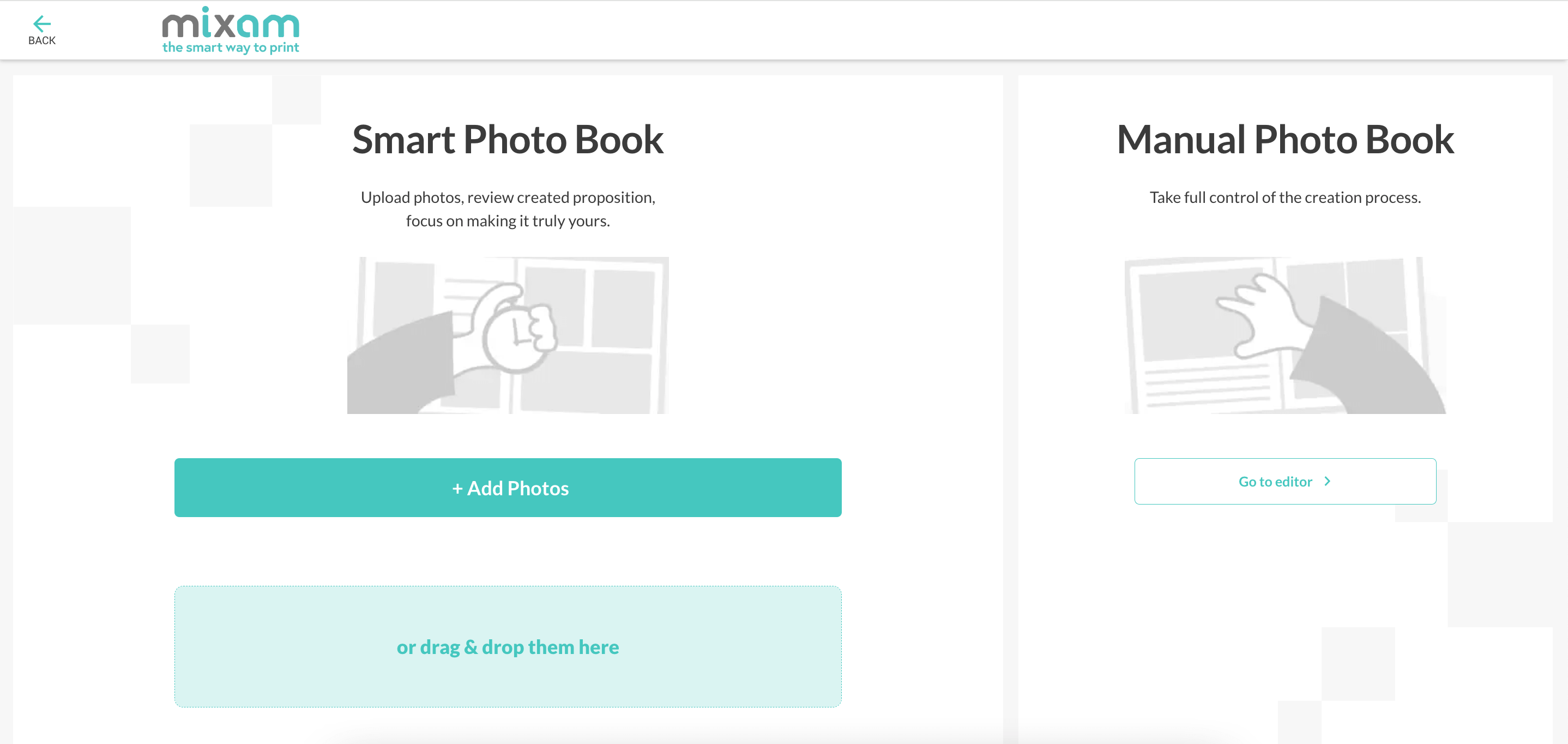
How to Upload Photos to the Editor
Uploading Photos with the Smart Creation Tool
- 'Computer' and 'Add from your phone' options: let you upload images from either device. Alternatively, you can upload photos by dragging and dropping them into the box below.
- My photos (folder icon): will display photos you’ve used from previous projects if you’ve used the editor before. Clicking the 'Import Selected Photos' button will import all photos with a blue border to the editor.
- If you’ve selected the Smart Photo Book option and want to edit your photos manually instead, click the 'Go to editor' button.
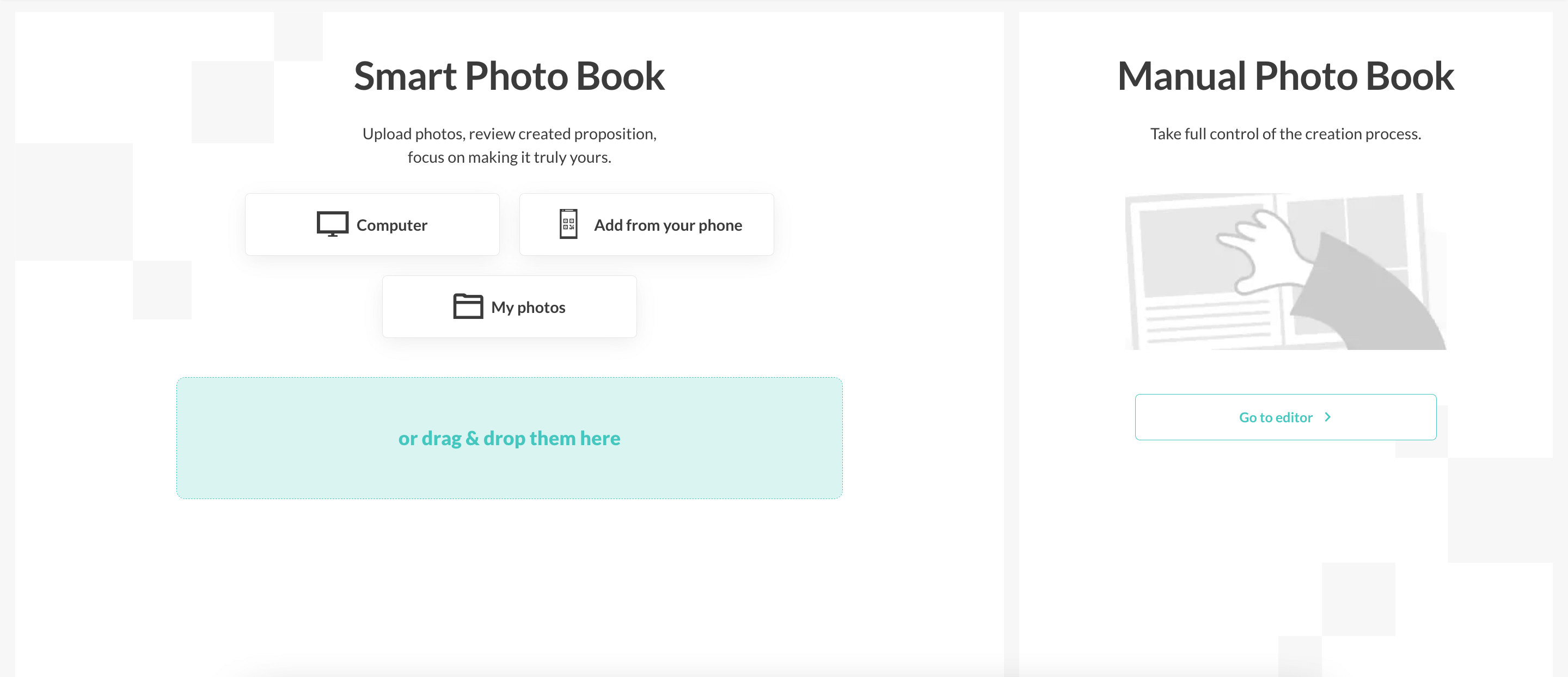
Additional Options:
- Do the Magic: automatically selects, uploads and designs the layout from your selection of photos.
- Add More Photos: allows you to add additional photos to your project or add them using the drag-and-drop function.
Uploading Photos Manually
Clicking the Manual Photo Book option will direct you to the editor, where you can upload photos in the Images tab using the same functions as the Smart Creation tool.
When all photos are uploaded, a visual representation of your photos across pages and spreads will appear in the Images tab, ready for editing. Every page will have preset printing guidelines (bleed and quiet area marked by a red border) to ensure you position text correctly away from the trim line.
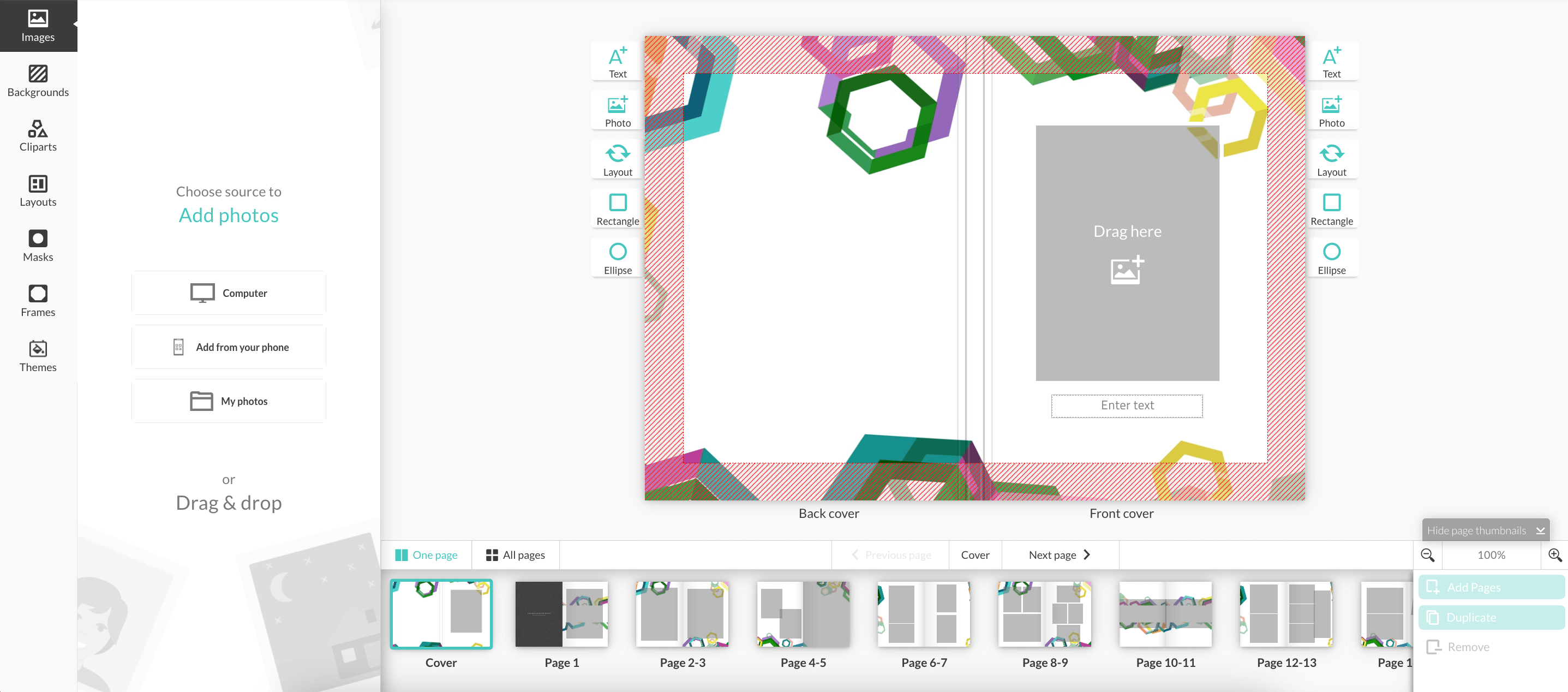
How To Customise A Photo Book
Left-Hand Toolbar
- Images: This tab gives you complete control over your images, from adding and replacing photos to dragging and dropping them in place.
- Backgrounds: This tab allows you to change the graphics on individual pages based on your theme or add a block-coloured background.
- Cliparts: This tab lets you incorporate premade line graphics, stickers, text and white block images into your designs.
- Layouts: This tab contains recommended page layouts for individual pages and single or multiple photo layouts.
- Masks: This tab lets you apply visual effects to the edges of your photos.
- Frames: This tab contains frames to separate photos from the surrounding content and enhance a photo’s visibility.
- Notices: This tab lists outstanding print issues for review or dismissal. It appears when you click the ‘Project’ button and then ‘Check project’.
- Ideas: This tab offers alternative and intuitive page layout options for immediate application.
- Themes: This tab contains a choice of graphic themes that you can apply to all pages.

On-Page Toolbar
- Text: The 'Text' button (A+ icon) opens a text box to a single page. Drag to reposition and use the text toolbar to edit font, size, and colour.
- Photo: The ‘Photo’ button (image icon with ‘+’ sign) opens a toolbar for adding additional images to a single page with its own toolbar.
- Layout: This option allows you to add single and multi-photo layouts and apply them directly to a single page.
- Rectangle and Ellipse: These tabs apply block-coloured shapes directly to a single page or repositioned.
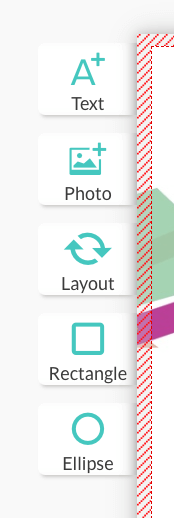
How To Save and Review Your Photo Book
Autosave and Manual Save
The editor autosaves your work, but you should save your project frequently and name it for easy identification.
Print Issue Warnings
The editor highlights potential print issues, such as low-resolution images or text problems, and logs them in the ‘Notices’ tab. Please address the outstanding warning messages and print issues before proceeding.
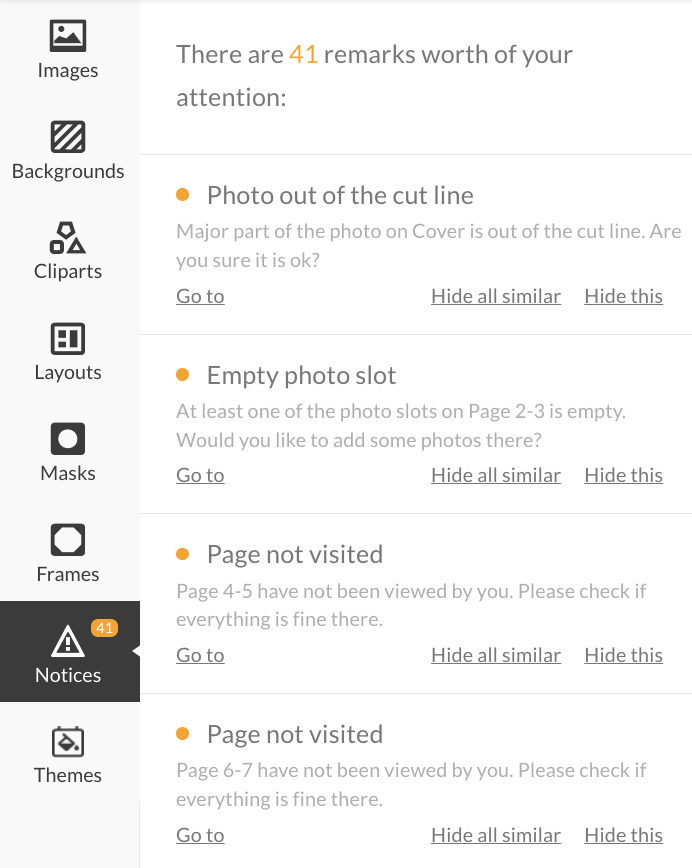
How To Finalise and Place Your Order
Reposition Spreads and Photos
You can reposition spreads and photos with the drag-and-drop function.
View All Thumbnails
Display all thumbnails in the Artwork tab for a comprehensive view.
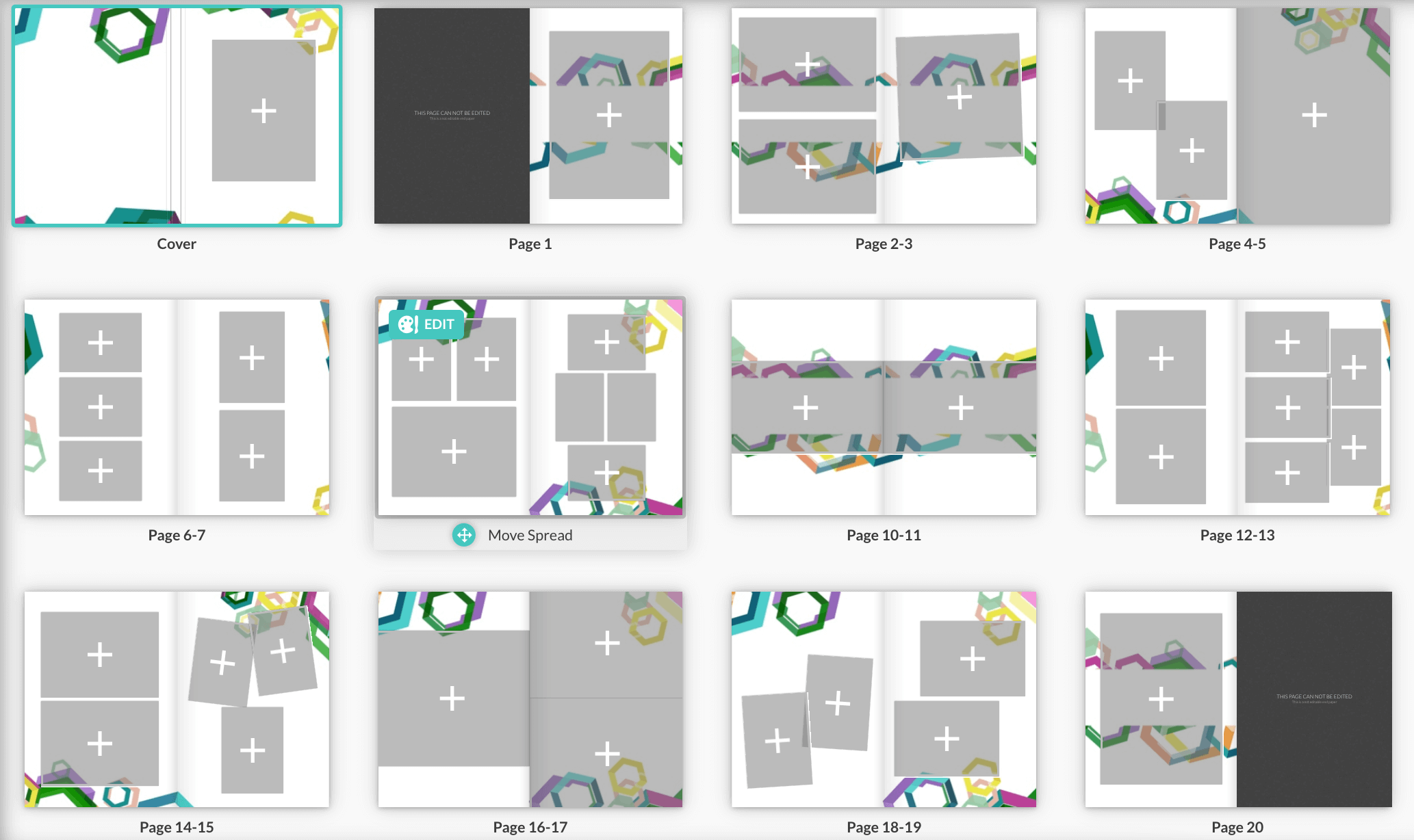
Review and Proceed
When you’ve saved, previewed your artwork and clicked ‘Order’, your pending order’s Artwork tab will upload your design and show a cover thumbnail. Reopening your project allows you to make changes via the ‘Edit’ button or delete it entirely.
How To Confirm Your Photo Book Order
Fill in the Details and Payment tabs and confirm your order. If you need to edit a confirmed order, un-confirm it first, make the edits, and then reconfirm it. Your files are fully editable until they enter production.
Note: If you change your page numbers and already have a saved design, the design will not reflect these changes. You will need to delete the design and start a new one.
Preview Mode
Once your order enters production, your book’s status will change to 'Preview Mode,' meaning your book has entered production. The editor will lock, and you cannot edit it further.
Discover how to use our Design Online tool to create more print items using pre-made layouts, typefaces, and graphics.